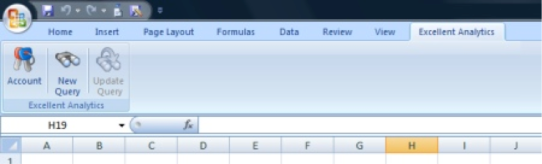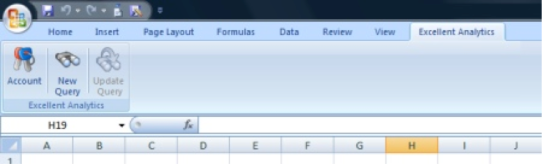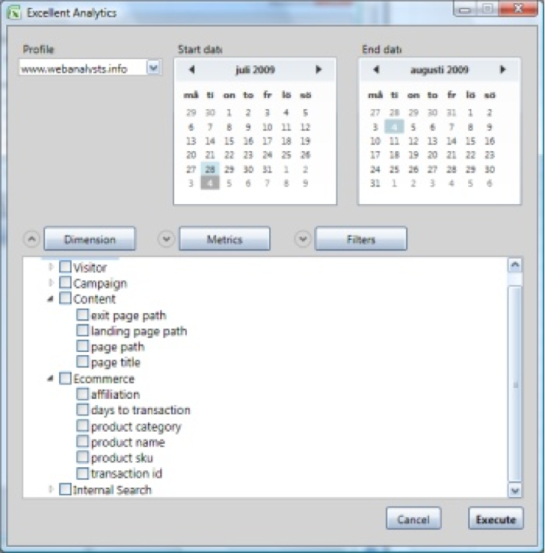Analítica y Cuadros de Mando
Las herramientas de análisis web dan muchísima información, y una de las labores esenciales de un analista es separar el trigo de la paja.
Tarde o temprano, y normalmente más temprano que tarde, es necesario extraer algunos datos de la herramienta, aislarlos del resto, y trabajarlos de forma que sean capaces de transmitir información útil.
Por información útil se entiende aquella que llega a la gente adecuada, con la periodicidad adecuada y con las métricas adecuadas, y que permite a los responsables tomar las decisiones acertadas.
Ese trabajo suele dar como resultado los llamados “cuadros de mando”, que no son otra cosa que informes hechos a medida, en los que se puede ver el estado y las tendencias de los KPI de una web.
Según Avinash Kaushik, un buen cuadro de mando (en adelante CM) debe mostrar como mucho seis indicadores clave de desempeño, y contener comentarios destinados a resaltar aquello que los datos dicen (y todo en un espacio no superior al Din A4).
Evidentemente, un site puede necesitar más de seis KPIs. Basta con tener campañas de Adwords activas, o que la web esté destinada a la venta online, para que ese número sea ampliamente superado.
La clave del asunto es que cada responsable necesita su propio CM. El director de la empresa no necesita los mismos datos (ni con la misma periodicidad) que el responsable de marketing. Ni éste necesita los datos que son útiles para el encargado de las campañas online.
Por lo tanto, cuando se confecciona un CM es obligatorio tener muy claro quién será su destinatario, y para qué serán usados los datos.
Excel
Existen varias herramientas en el mercado pensadas para confeccionar CMs. Sin embargo, un recurso básico es Excel.
Dominar Excel supone entender las filosofía de uso de cualquier otra herramienta que opere con fuentes de datos, y que permita efectuar cálculos con dichos datos.
Las últimas versiones de Excel presentan una serie de funcionalidades que permiten crear cuadros de gran calidad.
No vamos aquí a dar un curso de Excel pero todo analista debería familiarizarse con la herramienta. Algunos recursos útiles en este sentido son:
- Excel 2010 y Excel 2010: Formulas, de John Walkenbach
- Excel 2010: The Missing Manual, de Matthew MacDonald
Una de las grandes ventajas de una hoja de cálculos, es que es posible efectuar una serie de operaciones de forma rápida, una vez que se han definido las fórmulas correspondientes.
Además, se pueden aplicar una serie de formatos gráficos a los datos, que facilitan enormemente la interpretación de los mismos.
La mayoría de los CM bien construidos comparan los datos con períodos anteriores, y muestran las tendencias de los mismos. Imaginaos lo que sería tener que calcular a mano, y para cada dato, la variación con respecto al mes anterior, o con respecto al mismo período del año pasado…
Algunos trucos
Como ya hemos dicho, no vamos aquí a dar un curso de Excel, aunque sí abordaremos algunas cuestiones básicas que permitirán confeccionar un CM básico de forma rápida.
La representación del cambio
En analítica web es sumamente común mostrar el cambio porcentual que sufre una métrica con respecto a períodos anteriores.
Por ejemplo, si las visitas en enero fueron 1.475.127, y en marzo fueron 1.623.231, ¿sabríais decir cual es la variación porcentual de las visitas entre enero y marzo?
La fórmula más simple para calcular el dato es la siguiente:
En Excel, los datos se verían así (no hemos pintado las celdas, ni aplicado ningún diseño. Eso ya es parte de la gracia que tenga cada uno a la hora de crear el cuadro):
El valor de la celda D2 es el resultado de la fórmula descrita arriba, que en Excel tiene la forma:
=(C2-B2)/B2
Para confeccionar esta fórmula, basta con:
- Seleccionar la celda en la que se quiera mostrar el resultado.
- Escribir el símbolo = (con eso Excel ya sabe que se trata de una fórmula).
- Escribir el paréntesis de apertura.
- Seleccionar la celda C2 haciendo click con el ratón.
- Escribir el signo menos (-).
- Seleccionar la celda B2 haciendo click con el ratón.
- Cerrar paréntesis.
- Escribir el símbolo de división (/)
- Seleccionar la celda B2 haciendo click con el ratón.
- Dar a la celda el formato de porcentaje (Control + 1, y seleccionar “Porcentaje”).
Es más rápido de lo que parece. Si selecciona la celda con la fórmula, y se hace click con arrastre, se repite la fórmula en todas las celdas seleccionadas.
Como la celda D2 ha sido definida como de “Porcentaje”, la Hoja de cálculo multiplica automáticamente el resultado por 100, y agrega el símbolo %.
Para poner un poco de color al cuadro, podemos crear celdas con formatos condicionales que representen el cambio. Por ejemplo, una flecha verde y hacia arriba cuando hay crecimiento, una flecha roja y hacia abajo cuando hay decrecimiento, y una flecha amarilla horizontal cuando la métrica se mantiene estable.
Es común considerar que hay crecimiento o decrecimiento cuando la variación es superior al 5% (por arriba o por abajo).
Para hacer esto, hay que repetir el valor de la celda D2 en la celda E2 (se escribe = en la celda E2, y se selecciona la celda D2).
Luego, se pulsa el símbolo de “Formato condicional” en la barra de menú superior:
De las opciones disponibles, se selecciona “Nueva regla…» –> «Conjunto de iconos”… Se seleccionan las flechas, y se configura la regla como sigue:
Se recomienda jugar con la herramienta, y experimentar con todos los formatos condicionales disponibles.
Las tendencias
Una regla de oro a la hora de desarrollar cuadros de mando, es que los datos nunca deben darse aislados (Avinash Kaushik).
Ya hemos visto cómo mostrar la variación con respecto a otros períodos, pero eso no es suficiente. Es necesario mostrar las tendencias de las métricas. Normalmente, seis puntos de datos suelen ser suficientes.
Para esto, los minigráficos (disponibles a partir de Excel 2010) son realmente útiles. Un minigráfico es un gráfico que se dibuja directamente en la celda seleccionada, según los datos de otras celdas, y que por su diseño puede representarse en espacios reducidos.
Para insertar un minigráfico basta con pulsar sobre el apartado de gráficos en el menú superior, y dentro de él, “Insertar minigráfico”. Luego hay que seleccionar el rango de datos, y aceptar.
Los minigráficos son especialmente adecuados para representar tendencias. Sin embargo, hay datos que necesitan de una representación más compleja.
Para estos casos, los gráficos de tarta, barra, línea, dispersión, etc… que ofrece Excel son realmente útiles. Cada tipo de dato requiere de un tipo de gráfico. Es importante tener nociones de estadística para no equivocarse en la elección.
Pintar las celdas de manera rápida
El tiempo es oro… y vale la pena gastarlo haciendo que los cuadros de mandos sean atractivos y amigables. Ahora bien, si podemos gastar la menor cantidad de oro posible, mejor que mejor.
Hay una forma muy fácil de pintar las celdas de una tabla: seleccionado el rango de datos (cabeceras incluidas), y convirtiendo ese rango en una tabla propiamente dicha:
Menú Superior –> Insertar –> Tabla.
Excel pintará automáticamente las celdas (que no deben estar pintadas con anterioridad).
Si por alguna razón no queremos que el rango de datos sea una tabla (las tablas tienen propiedades específicas muy interesantes, pero no dejan, por ejemplo, combinar celdas), siempre podemos volver a convertirla en un rango… pero los colores de las celdas se mantienen.
La utilización conjunta de estos sencillos trucos, puede dar como resultado CMs realmente atractivos. Para saber más sobre la confección de cuadros de mando, se recomienda la lectura de los siguientes post:
- http://www.kaushik.net/avinash/the-action-dashboard-an-alternative-to-crappy-dashboards/
- http://www.kaushik.net/avinash/five-rules-for-high-impact-web-analytics-dashboards/
La importación de datos y la API de Google Analytics
Evidentemente, confeccionar cuadros “a mano” es imposible. No es lógico dedicar una cantidad enorme de horas tecleando los valores de las métricas en las celdas correspondientes, tras consultar su valor en la herramienta de análisis. Y menos si se debe, además, mirar el valor en períodos anteriores. Es por eso que resulta esencial contar con algún sistema que permita importar los datos desde las herramientas.
Google Analytics cuenta con una API muy bien documentada, sobre la que se pueden programar consultas (querys) de manera directa:
http://ga-dev-tools.appspot.com/explorer/
Recomiendo usar la API, y familiarizarse con las queries necesarias para extraer datos de Google Analytics. Es un recurso básico.
Existe un pluggin gratuito para Excel, Excellent Analytics, que permite hacer consultas a la API de GA, e importar los datos.
http://excellentanalytics.com/
Tiene varios inconvenientes. El principal es que para actualizar los datos es necesario abrir Excel, y modificar las fechas de cada una de las queries. Sin embargo, su uso es un paso esencial para operar a posteriori con herramientas más sofisticadas.
La instalación del Pluggin es realmente sencilla: basta con descargarlo y ejecutarlo. Cuando se abre Excel, aparece una nueva pestaña en el menú superior: Excellent Analytics.
Para importar los datos, es necesario loguearse en la cuenta correspondiente. Una vez completado el login, es posible efectuar las consultas que necesitemos:
Para efectuar una consulta debemos seleccionar las dimensiones, y las métricas correspondientes (además del período).
Cualquier analista habituado a trabajar con GA comprenderá fácilmente la lógica de las consultas. En caso de duda, lo mejor es efectuar la query y ver el resultado… Ensayo y error. Hay que tener en cuenta que muchas dimensiones y métricas no pueden combinarse.
http://code.google.com/intl/sv-SE/apis/analytics/docs/gdata/dimsmets/dimsmets.html
La verdadera fuerza de Excellent Analytics radica en la posibilidad de efectuar filtros sobre las consultas, lo que permite seleccionar conjuntos de datos muy específicos… Algo esencial cuando se generan cuadros de mando.
Finalmente, actualizar las consultas es muy simple. Una vez definidas, tan sólo debemos seleccionar la celda en la que se encuentra la consulta, y pulsar sobre “Update Query”, en las opciones de Excellent Analytics. Entonces podremos cambiar los parámetros correspondientes (el período, por ejemplo).
Para saber más sobre Excellent Analytics: http://excellentanalytics.com/how-to/
Una vez importados los datos a Excel, es posible confeccionar el cuadro… Por un lado están las tablas de datos que vienen de GA, y por otro la presentación de esos datos de forma “amigable”. La clave es que ambos “mundos” estén en hojas distintas.
El cuadro se rellena con los datos de las tablas importadas. Esto se hace “llamando” a los datos desde la hoja correspondiente:
Se selecciona la celda del cuadro de mandos en la que debe aparecer el dato, escribimos el signo igual (=), vamos a la hoja en la que se encuentra dicho dato, y seleccionamos la celda correspondiente Puede ser un proceso largo y tedioso, pero sólo hay que hacerlo una vez.
Si las consultas las hacemos siempre en la misma posición, los datos se actualizarán reescribiendo las celdas, y las métricas se refrescarán de forma automática en nuestro cuadro de mandos, cada vez que modifiquemos las queries.
Materiales
- Post de Avinash Kaushik. Data Analysis 101: Seven Simple Mistakes That Limit Your Salary. http://www.kaushik.net/avinash/data-analysis-101-seven-simple-mistakes/
- Post de Avinash Kaushik: Beginner’s Guide To Web Data Analysis: Ten Steps To Love & Success. http://www.kaushik.net/avinash/beginners-guide-web-data-analysis-ten-steps-tips-best-practices/
- Post de Avinash Kaushik: 5 + 4 Actionable Tips To Kick Web Data Analysis Up A Notch, Or Two. http://www.kaushik.net/avinash/actionable-tips-web-data-metrics-analysis/
Este post es un extracto de la asignatura de Reporting que imparto en el Posgrado de Analítica Web de la Online Bussines School (OBS), y la Universitat de Barcelona.